
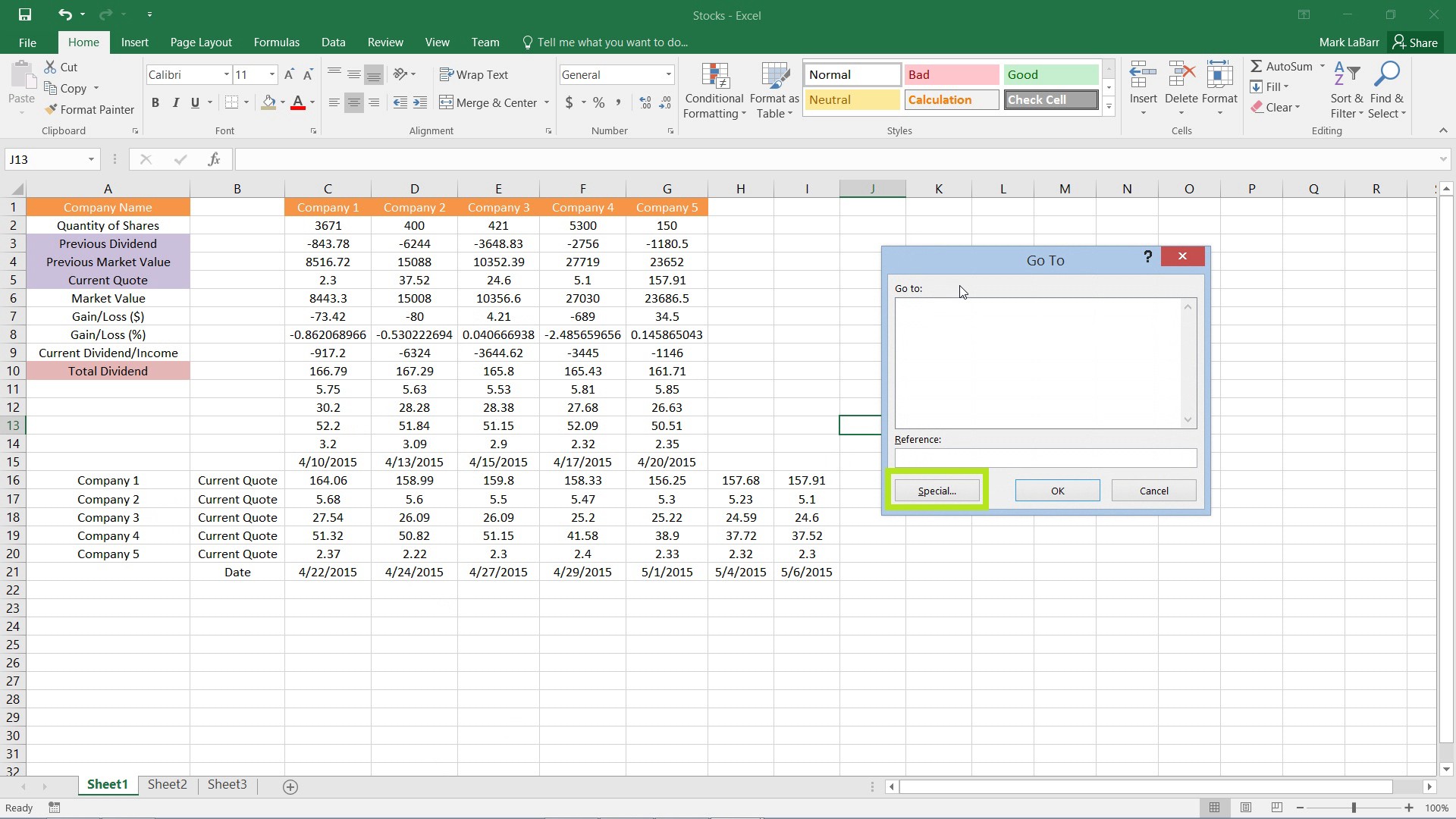
Step 2: Select the range of cells containing all the data within your data set. Using the Filter FeatureĪnother option you can consider when removing blank rows from a dataset is the Excel Filter feature. Your cleaned file should be loaded to a new worksheet without the blank rows. Step 9: On the Power Query Home tab, click on Close & Load to save your changes.

Step 8: Click on Remove Blank Rows from the options. Step 7: On the Power Query Home tab, click on the Remove Rows drop-down located within the Reduce Rows group. Step 6: Click on OK and wait for the Power Query Editor to come up. Step 5: On the Create Table dialog box, manually enter or drag your cursor to the Excel cells to fill in the details of the location of the data on your table. Step 4: Within the Get & Transform Data group, click From Table/Range. Step 3: On the Ribbon, select the Data tab. That will highlight all cells in the worksheet. Step 2: Open the Excel file you want to fix and place your cursor between the right-angled triangle between the row and column of your Excel worksheet. Step 1: Click on the Start button and type Excel, and hit Enter to launch the Microsoft Excel. However, your data needs to appear in a table for this feature to work effectively. You can use it to delete blank rows on your spreadsheet. The Get & Transform feature is one of the fastest ways to retrieve data on Microsoft Excel. Using the Get & Transform Feature on Excel


 0 kommentar(er)
0 kommentar(er)
